Getting Started
Purchasing Your Software
- Navigate to the Dashboard of your USI Tech Back Office
- Scroll down the page until you see the red box that says “Purchase software license”.
- Follow the on-screen instructions to enter your payment information.
- Once your payment is complete, click the link to download your software.
- Store the software somewhere safely on your computer. (This is your backup copy.)
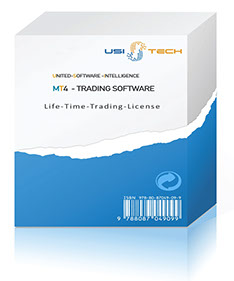

Setting Up Your Brokerage Account
- Before starting this step, have saved on your computer copies of:
- Your Drivers License
- Address Verification document (e.g. utility bill or bank statement)
- Front and back of your credit card
- Click this link to start your application:
- Fill out the short application
- After you click the “Sign-Up” button, you will be directed to a page to upload your documents.
- You will receive an e-mail within 1-24 hours, once your account has been approved. (Check Spam folder if you do not see it.)
Purchasing Your Virtual Private Server (VPS)
- Click this link to start your VPS application:
- Click the blue button “Order USI-Tech VPS Now!” to start your order.
- In the next page, scroll down to “Operating System” section. Select from the drop down box to choose the software that matches your account’s initial deposit size.
- Click the blue box “Continue” then proceed to the checkout screen.
- Once your order is complete you will receive an e-mail within 10 minutes, with instructions to set up your VPS.


Opening A Bitcoin Wallet
- You can use any Bitcoin wallet of your choice. For the purpose of the tutorial, we will use CoinBase for this example. (Get $10 in Bitcoin currency when you purchase your first $100 of Bitcoin, if you choose to use CoinBase.)
- Click this link to stat your account:
- Follow the on-screen instructions for setting up your account and entering your payment information.
- Once you have entered your credit card or bank account information you will be required to upload and verify your ID (front and back of your drivers License).
Purchasing A Bitcoin Package
- Have two tabs open on your computer: one to your USI Tech Back Office, and one to your CoinBase account, once you have purchased the Bitcoin.
- On the USI Tech site, navigate to the “Shop” page.
- Once on the Shop page, click the button “Purchase over BTC wallet”.
- Once that page opens, a 15 minute clock will start counting down. You must complete the transaction withing 15 minutes.
- Adjust the # of BTC packages you want to purchase in the drop down menu.
- Copy the “Grand total” amount to your clipboard.
- Navigate to the “Send/Request” link of your CoinBase account, on the left side.
- Paste the “Grand total” amount on the Amount line in CoinBase.
- Navigate back to the USI Tech site and copy the Wallet Code to your clipboard.
- Navigate back to your CoinBase account and paste the Wallet Code onto the Receipt line.
- Double check the Wallet Code to make sure you copied all the letters and numbers correctly.
- Click the blue button to “Send funds”.
- Confirm the transaction with the confirmation page that comes up.
- Navigate back to the USI Tech site. Check the box that you have read and accept the conditions, then click the box: “Click here to confirm your successful wallet transfer” to confirm the transaction.
- A secondary confirmation box will open; you must confirm that as well.
- In 5 to 10 seconds, a new page will open showing the updated status of your BTC package on the USI Tech page.

